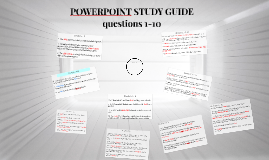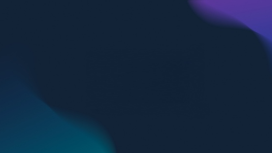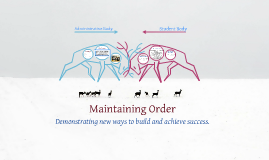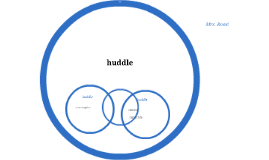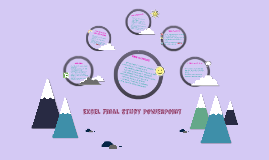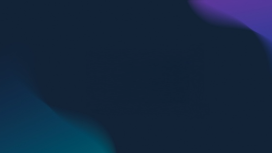POWERPOINT STUDY GUIDE
Transcript: 27. When you hover over a theme, the name of the theme appears, and the selected slide will show a Live Preview of the effect of the theme on the slide. 28. You can use a theme to change the appearance of your slides without changing the content. 29. Changing the slide master affects the appearance of all of the slides in a presentation associated with that master slide or master layout. 30. The Picture Tools Format tab includes buttons that allow you to adjust the picture’s contrast, color and brightness, set a transparent color, or compress the picture. 31. In Normal view, PowerPoint places the new slide after the selected slide using the same layout as the selected slide. 32. To add speaker notes, click in the Notes pane below the slide and begin typing, or switch to Notes Page view. Questions 7-10 15. A good presentation uses short phrases, pictures, and graphs to convey its point. 16. The area on the left side of the status bar shows which slide is displayed in the Slide pane and the total number of slides in the presentation. 17. Transition refers to the way each new slide appears on the screen. 18. Animation is text, objects, graphics, or pictures that have motion. 19. You can view a presentation four different ways: Normal, Slide Sorter, Notes Page, and Slide Show. 20. Slide Sorter view gives you an overview of all the slides in a presentation Questions 27-32 Questions 37-42 Conclusion 7. To scale an object, hold down Shift and drag a corner handle. 8. To create a perfect circle or square, hold down the Shift key as you drag. 9. You can apply a table style to format the table elements at once. 10. The source file is where you have the text, chart, numbers, or whatever data it is you want to bring into the presentation. POWERPOINT STUDY GUIDE questions 1-10 37. The chart gives a visual representation of numeric data. 38. To modify a table’s borders, fill, or text boxes, select the table to open the Table Tools Design tab on the Ribbon. 39. The three rotate commands on the Arrange menu are Rotate Right 90º, Rotate left 90º, and More Rotation Options. 40. To fill an object, select the object and click the Shape Fill button in the Shape Styles group on the Drawing Tools Format tab. 41. An example of a shape effect is Glow. 42. Grouping allows you to work with several items as if they were one object. 21. A gallery shows you thumbnails of a theme or effect that will be applied. 22. The slide layout is how objects are placed on a slide. 23. Objects are text, graphics and illustrations, and tables and charts. 24. You use Slide Sorter view to set slide timings, transitions, and animations. 25. Using the Handouts option, you can print handouts with two, three, four, six, or nine slides per page. 26. The Header and Footer dialog box has two tabs, one for slides and one for notes and handouts. 33. To change the appearance of the bullets throughout a presentation, make the changes on the slide master. 34. If a content placeholder appears on a slide, you can choose from six objects: table, chart, SmartArt graphic, picture from file, clip art, and movie. 35. Motion Paths allow you to use predefined paths for the movement of an object. 36. To add an organization chart to a slide, you can apply a Content layout to a slide and then click the SmartArt Graphic icon in the content placeholder. 1. The Slide pane is useful for adding and editing text. 2. To apply a different color scheme to your presentation, on the Ribbon, click the Page Layout tab; in the Themes group, click the Colors button. 3. The slide master controls the formatting for all the slides in the presentation. Questions 11-14 Questions 1-3 11. To make changes to the Word file embedded in the PowerPoint presentation, double-click the text you want to edit. 12. You can save a presentation as a Word document to use as a handout, or create other documents using the text and slides from the presentation. 13. When you run the presentation, a navigational toolbar appears in the lower-left corner of the screen. 14. To copy attributes to more than one object or section of text, select the object whose attributes you want to copy, double-click the Format Painter icon, and then click each of the objects or sections of text you want to format. 4. You change the font, style, size, effects, and color using the buttons on the Home tab in the Font group. 5. Notes Page view shows an image of a slide and the notes you entered in the Notes pane. 6. You can/cannot animate a SmartArt graphic Questions 33-36 Questions 4-6 Questions 21-26 Questions 15-20