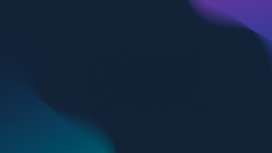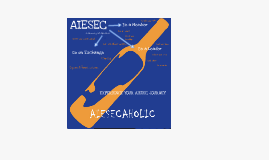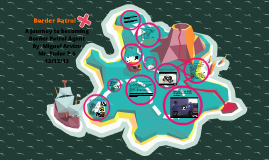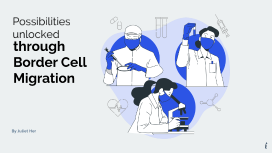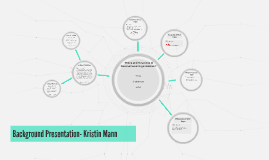Word Background and Border Settings
Transcript: Word Background Settings Understanding Background Options Inserting Watermarks Applying Images as Backgrounds Managing Transparency Levels Watermarks can be used in Word documents for branding or confidentiality. They are easily added via the 'Design' tab, allowing selection from standard options or custom text and images. Word provides multiple options for customizing the background of documents, including solid colors, gradients, and images. Understanding these options enables users to create visually appealing documents that convey the right message and tone. Images can be inserted as backgrounds to enrich document visuals. This option is found in the background settings, allowing users to select and position images effectively behind text and graphics. Transparency settings allow backgrounds to be adjusted for subtle effects that do not distract from the content. This feature can be found in the format options for colors and images. Utilizing Gradient Fills Customizing Patterns Saving and Reusing Background Styles Setting Background Colors Gradient fills introduce depth to backgrounds, enabling smooth color transitions. It's accessible through the background format settings, allowing for creative customization of document aesthetics. Users can set background colors to enhance readability and aesthetics. This can be achieved through the 'Page Layout' tab, where various color options are available for selection. Users can create unique document designs by selecting patterns under the background settings. Patterns can range from simple textures to complex designs, enhancing visual interest. Word allows users to save customized background styles for future use through the 'Design' tab. This feature enhances efficiency in document creation and ensures consistency in appearance. Word Background and Border Settings Excel Cryptography Encrypting Excel Files Introduction to Cryptography Excel files can be encrypted using built-in features. This process secures the entire file, making it unreadable without the correct password, thereby ensuring data confidentiality even if the file is shared. Cryptography is the practice of securing information and communications through the use of codes. In an Excel context, it involves techniques that protect sensitive data against unauthorized access and breaches. Importance of Data Security Utilizing Secure Functions Data security is essential in protecting sensitive information from breaches or theft. In Excel, utilizing cryptography enhances trust and compliance with legal regulations related to data protection. Excel offers secure functions such as HASH and ENCRYPT. These functions aid in protecting data integrity and enhancing security measures by enabling safe operations on sensitive data. Managing Encryption Keys Types of Cryptography Proper management of encryption keys is crucial in cryptography. Retaining and safeguarding keys ensure that only authorized users can access decrypted data, minimizing potential security risks. Cryptography encompasses symmetric and asymmetric encryption methods. Symmetric encryption uses a single key for both encryption and decryption, while asymmetric utilizes a pair of keys: a public key for encryption and a private key for decryption. Cryptography and Data Encryption in Excel Word Border Settings Implementing Password Protection Compliance and Best Practices Organizations must adhere to legal regulations regarding data protection. Implementing best practices for cryptography in Excel, such as routine audits and user training, fosters compliance and enhances security measures. Excel allows users to set password protection on files and worksheets. This feature restricts unauthorized access and edits, safeguarding sensitive data from being viewed or altered inadvertently. Border Types and Styles Introduction to Borders Borders are essential design elements in Word that delineate areas of text and images. They improve readability and emphasize key sections within a document, making information easier to digest for readers. Word offers a variety of border types, including box, shadow, and 3D. These styles can be customized with solid, dashed, or dotted lines to align with the document's theme and purpose. Setting Border Thickness Choosing Border Color Selecting the right color for borders is crucial for aesthetic coherence. Consistent use of colors that match the overall document theme enhances visual appeal and professional presentation. The thickness of borders can be adjusted to create distinctive visual hierarchies. Thicker borders draw attention, while thinner lines can subtly separate different sections within the document. Applying Borders to Tables Customizing Page Borders Page borders frame the entire document and can be customized with various styles and designs. This option allows for creative presentations, setting a tone for the document's content. Borders can define table structure, separating rows and columns for clearer