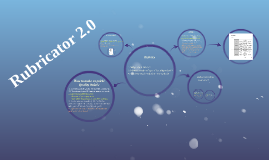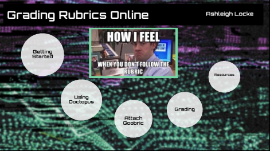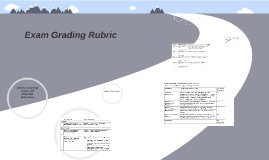AP. Grading Rubric
Transcript: AP. Grading Rubric: Social Media By: Carlie Flagler, Sarah Pochmara, Jillian Kiefer, John Potes This social media has limited connections, has a very narrow friends list. Although it is more organized than the others. This social media has more communication. No limit to the information you can share. This social media has a variety of filters, is constantly updated to get the latest information. Their information is in chronological order and flows perfectly, there are no glitches. 6 This social media has a word limit, it struggles to express complete thoughts. There's one focus point. 2 7 0-1 8 This social media is outdated, carries unreliable information and has no structure to it. This social media has limited filters, limited connection. Their ideas aren't in chronological order, they jump around a lot but still are pristine. 9 4 This social media is more relevant than the others. But, the structure is lacking and it is very basic. It doesn't go into detail at all. 3 This social media carries outdated, unreliable information. But, it has little structure and organization. 5 This social media has no way to have narrow conversations with users. It is well organized though. It has main boards, but can specify into categories.