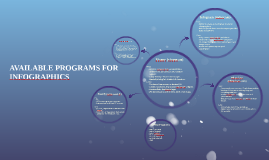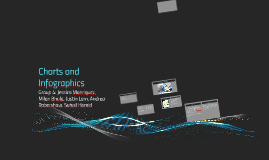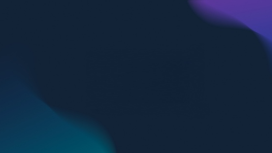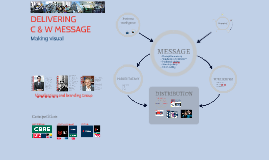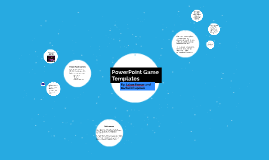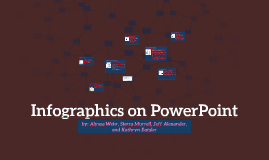Understanding PowerPoints
Transcript: Applications of PowerPoint PowerPoint is a versatile tool widely used across various domains. Its applications span business, education, marketing, and interactive workshops, making it essential for effective communication and presentation. Business Presentations PowerPoint serves as a critical component in business settings, providing a platform for delivering sales pitches, quarterly reports, and strategic plans. Its customizable templates and visualization tools help convey complex data effectively, enhancing audience engagement. Educational Uses Interactive Workshops In educational settings, PowerPoint facilitates interactive learning experiences both in classrooms and online. Teachers use it to create informative lectures, while students leverage it for presentations, aiding visual learning and retention of information. PowerPoint enhances interactive workshops by allowing facilitators to create engaging visuals that promote group discussions and brainstorming sessions. The inclusion of multimedia elements and real-time feedback options fosters participant involvement. Marketing Strategies PowerPoint is integral in crafting marketing strategies by enabling marketers to design visually appealing presentations for client pitches and product launches. Unique selling propositions can be illustrated using charts and infographics, enhancing persuasion. Template Quality Comparison PowerPoint vs. Other Tools PowerPoint provides a range of high-quality templates designed for various purposes, while competitors may offer fewer but more specialized options. The selection greatly affects the visual impact and effectiveness of presentations. PowerPoint is widely used for professional presentations, whereas tools like Google Slides and Prezi offer collaborative features and unique visual styles. PowerPoint's extensive features may come at a cost compared to free options available. Comparing PowerPoint with Other Tools PowerPoint stands out among presentation tools due to its versatility and extensive functionality. This section evaluates its capabilities against other popular tools, highlighting key aspects such as template quality, performance metrics, and user accessibility. User Accessibility Performance Metrics PowerPoint's familiar interface and extensive user support make it accessible for various skill levels. Many alternative tools are user-friendly but may lack depth in features, restricting advanced customization for experienced users. PowerPoint generally performs well across different devices, providing stability and responsiveness. In contrast, some browser-based tools may experience slower performance depending on internet connectivity and browser capabilities. Multimedia Integration PowerPoint facilitates multimedia integration, supporting videos, audio clips, and animations. This feature enhances presentations by allowing users to include engaging content that can captivate their audience and illustrate key points effectively. Features of PowerPoint PowerPoint offers an array of features that enhance user experience and presentation quality. From its intuitive user interface to diverse customization options, these elements make it a preferred tool for creating impactful presentations. Template Availability A variety of templates are available in PowerPoint, catering to diverse presentation needs. These pre-designed layouts streamline the creation process, allowing users to focus on content rather than design from scratch, thereby enhancing efficiency. Customization Options User Interface The user interface of PowerPoint is designed for ease of use. It features a ribbon layout that organizes tools and commands in a user-friendly manner, allowing quick access to essential functions and enhancing productivity during presentation creation. PowerPoint provides wide-ranging customization options, including slide backgrounds, fonts, and color schemes. Users can tailor their presentations to match their brand identity or personal style, creating unique and visually appealing outcomes. Graphic Elements Incorporating graphic elements like images, charts, and infographics boosts visual appeal and comprehension. They make complex information more accessible and engaging for viewers. Types of PowerPoint Presentations Animation Styles PowerPoint presentations can be categorized into various types based on formats, slide designs, animations, and graphic elements. Understanding these types enhances the effectiveness and appeal of presentations. Different animation styles can enhance or detract from a presentation. Transition effects, entrance animations, and emphasis moves all contribute to the flow and engagement of the audience. PowerPoint Formats PowerPoint offers multiple formats, including standard presentations, photo slideshows, and infographics. Each format serves unique purposes, catering to different audience needs and presentation goals. Slide Layouts Slide layouts dictate the arrangement of content