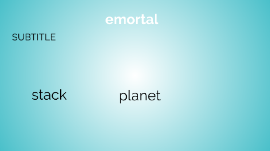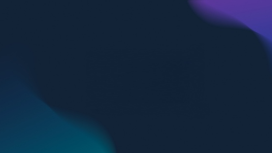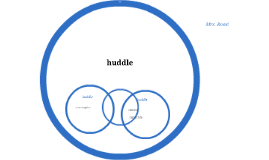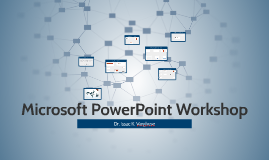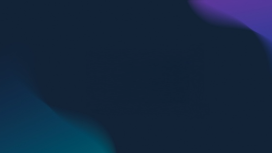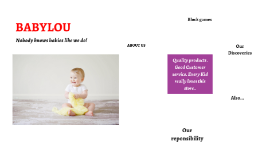PowerPoint Portrayal Template
Transcript: PowerPoint Portrayal Template Mastering Delivery Techniques Enhancing Content Engaging Your Audience Presentation Skills Engagement strategies include asking questions, encouraging participation, and incorporating relevant anecdotes. Active engagement fosters curiosity, making the audience feel involved and invested in the presentation's outcomes. Strong presentation skills encompass clarity of speech, body language, and vocal variety. Practicing these skills helps to build confidence and ensures the message is delivered effectively, encouraging audience retention and understanding. Visual Aids: Images and Graphs Handling Questions and Feedback Crafting Effective Visual Presentations Timing and Pacing Use high-quality images and graphs to complement your data and enhance understanding. Visual aids can illustrate complex concepts more clearly and capture the audience's attention, resulting in better retention of information. Effective presentations balance thoroughness with brevity, maintaining audience attention throughout. Mastering timing and pacing enhances comprehension, ensuring that key messages are communicated without rushing or dragging. Anticipating questions showcases knowledge and prepares for an interactive session. Managing feedback graciously encourages dialogue and reflects openness to diverse perspectives, reinforcing rapport with the audience. Importance of White Space Effective Use of Text Incorporating white space enhances visual clarity and reduces clutter, allowing the audience to focus on key elements of the slide. Effective use of white space can lead to a more professional and appealing presentation layout. Limit the amount of text on slides to focus on key points. Utilize bullet points for clarity and avoid long paragraphs, allowing for easier reading and comprehension during the presentation. Storytelling Techniques Utilize storytelling techniques to make the presentation relatable and engaging. Incorporate anecdotes, case studies, or relatable experiences to evoke emotions and foster a connection with the audience. Introduction to PowerPoint Importance of Visual Presentations Visual presentations are crucial as they increase retention rates by up to 65%. Effectively combining visuals with verbal communication caters to diverse learning styles, making it easier for audiences to grasp complex information swiftly. Conclusion and Best Practices Goals of Effective Presentation The primary goals of an effective presentation include clarity, engagement, and persuasion. A well-crafted presentation supports the speaker's message, stirs audience interest, and prompts desired actions or insights, making the content memorable. Overview of PowerPoint Features PowerPoint integrates features such as slide templates, animation, and multimedia support. These tools allow users to create dynamic presentations, engaging their audience visually and auditory, resulting in a more impactful delivery of content. Recap of Key Points Design Principles Effective presentations hinge on design consistency, thoughtful content enhancement, and strong delivery techniques. Recapping objectives, using visual aids, and engaging the audience are foundational elements that ensure information retention and impact. Color Theory and Usage Consistency in Design Color theory is crucial in presentation design as it influences emotions and perceptions. Choosing the right colors can enhance readability, evoke feelings, and strengthen brand identity through consistent color application. Consistency in design creates a cohesive look throughout the presentation. Utilizing the same color palette, fonts, and layout styles helps reinforce branding and ensures the audience remains focused on the message rather than design changes. Common Pitfalls to Avoid Continuous Improvement in Presentations Font Selection and Typography Layout and Composition Font selection impacts readability and audience reception. A clear sans-serif font often works best for slides, while varied font sizes can help emphasize key points and guide viewers through the content logically. Effective layout and composition guide the viewer's eye and improve information retention. Utilizing rule-of-thirds, alignment, and strategic white space enhances clarity, ensuring that essential content stands out without overwhelming the audience. Regular feedback and practice are vital for honing presentation skills. Analyzing past presentations, incorporating audience feedback, and embracing new technologies contribute to ongoing enhancement and confidence. Avoid overcrowding slides with text and neglecting audience engagement methods. Failing to practice, mismanaging time, and using ineffective visuals can derail a presentation, compromising clarity and audience connection. Resources for Further Learning Utilize online courses, workshops, and books focused on presentation skills for deeper knowledge. Websites such as LinkedIn Learning and platforms like TED offer valuable